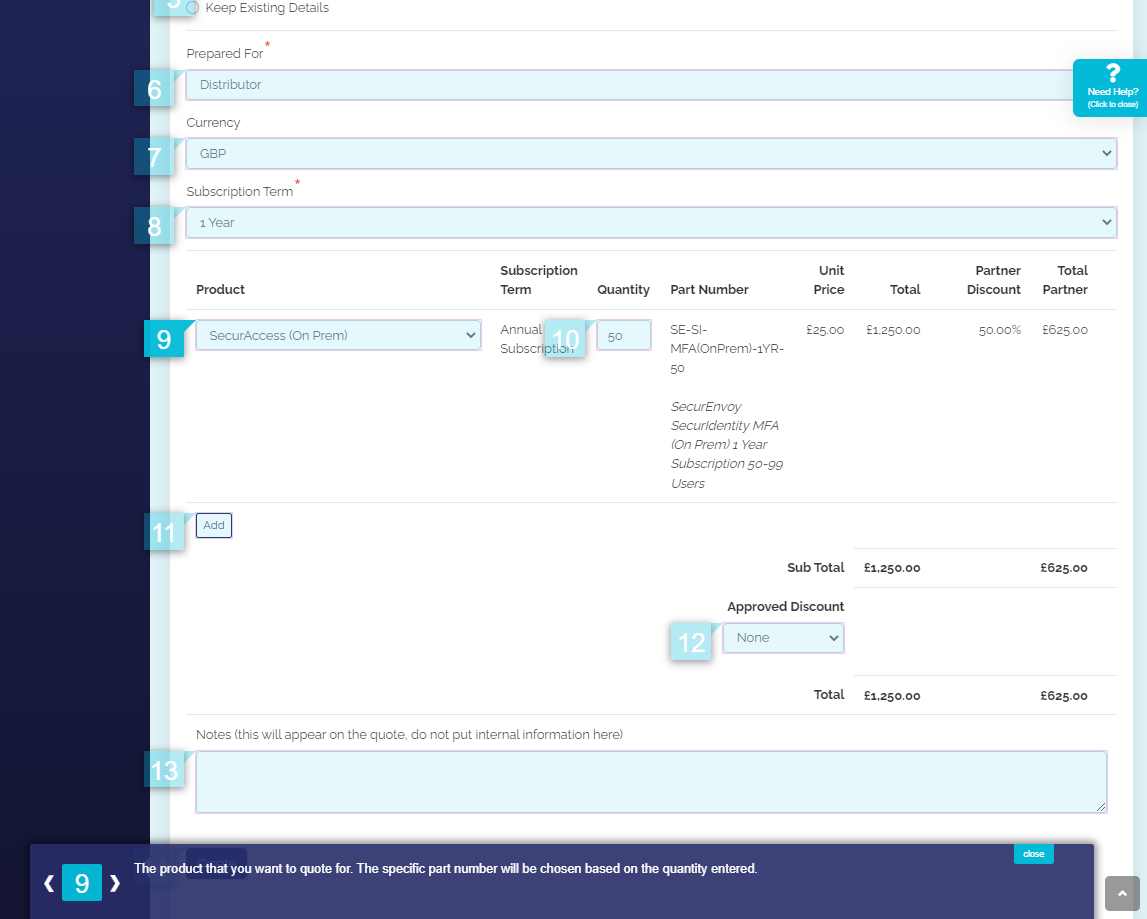Create Quote
This page allows you to create a new quote for an account.
The following sections detail each step for creating a quote.
Choose Account
The first step is to choose an account to create the quote for. The account should be the end-user that is going to be purchasing and using the SecurEnvoy product.
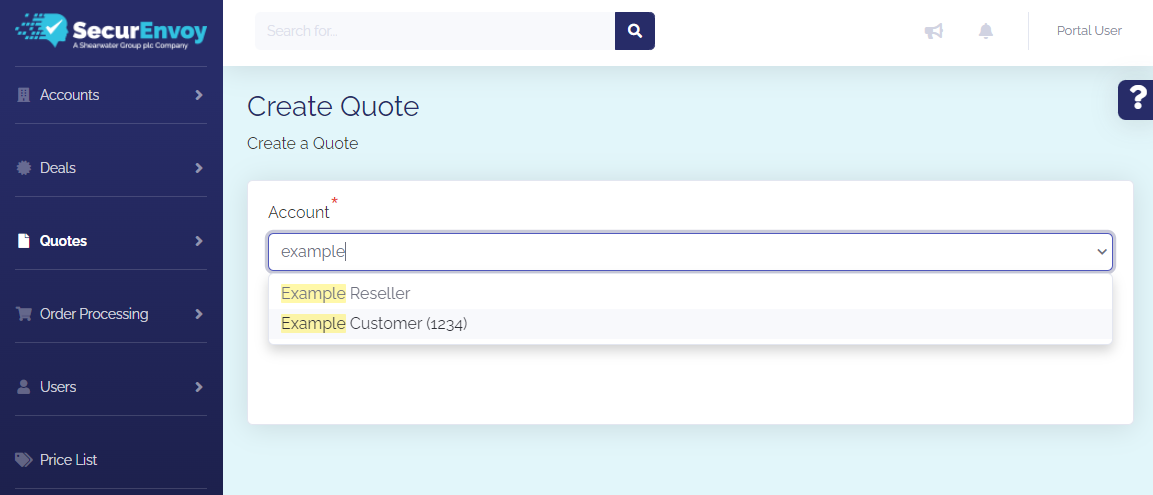
Start typing either the name of the account or the account number into the box and a list of matching accounts will be displayed. Choose an account and click Continue to continue.
note
If the account you are looking for is not found, please register the deal with us first. Help with this can be found here.
Quote Type
The next step is to choose the type of quote you want to create.
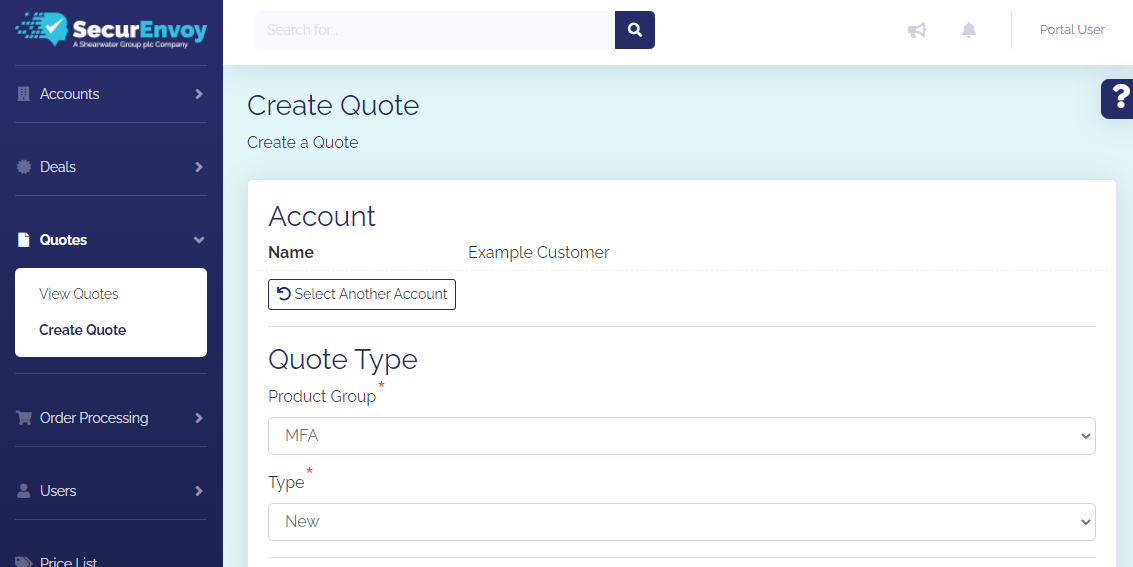
First choose the product group that you want to quote for.
note
A quote can only contain one product group. If you want to quote for multiple product groups (e.g. MFA and DLP) then please create multiple quotes.
Now choose the type of quote. The list of types will change based on whether the account has an existing subscription for this product group or not.
For example you cannot do an upgrade or renewal quote if do not have any record of an existing subscription to upgrade or renew.
Choose Deal
The next step is to choose the deal to associate with the quote.
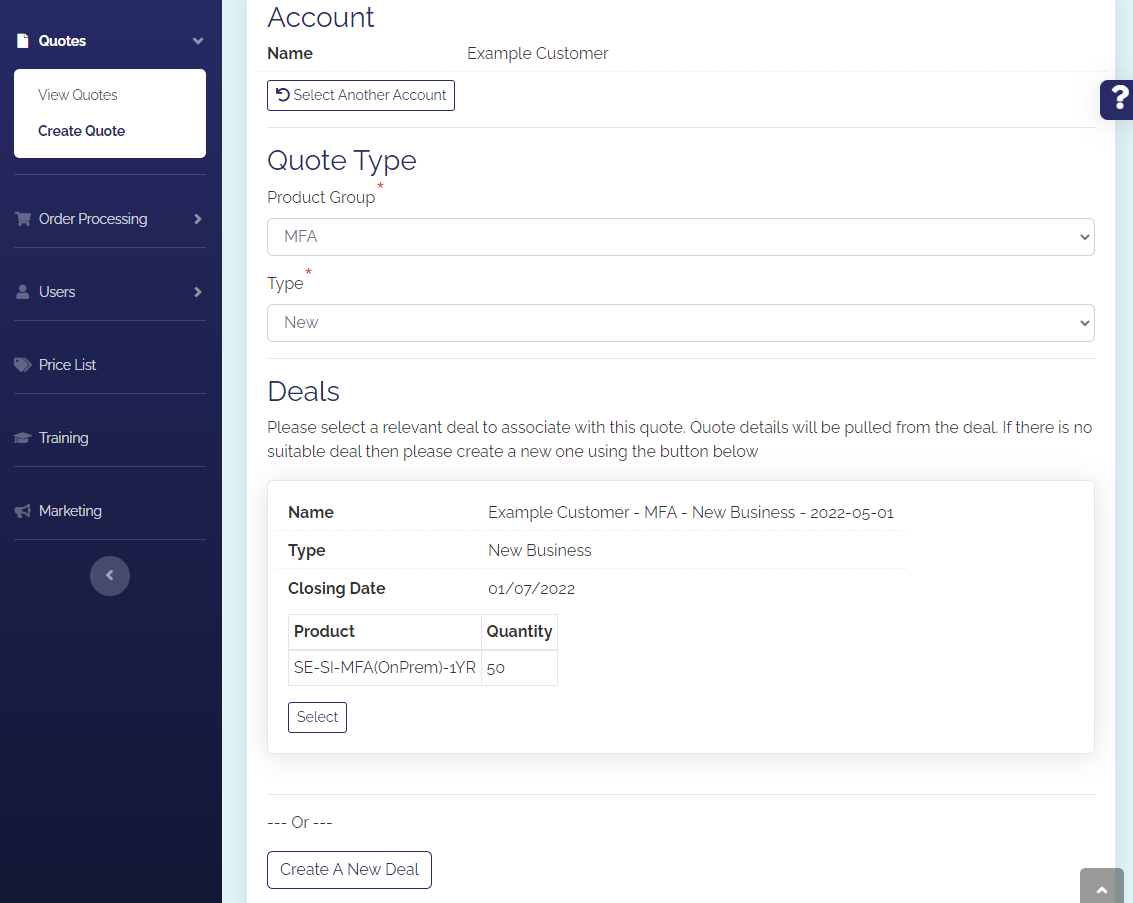
This list of deals will update depending on the combination of product group and quote type chosen above. Only deals relevant to the current selections will be shown.
If one of the deals matches the quote you are creating, please select that deal.
If there is no matching deal, please click the Create A New Deal button.
Deal Details
If you have chosen to create a new deal, please enter the expected closing date. The closing date is the date that you expect the deal to be completed by (i.e. order placed)
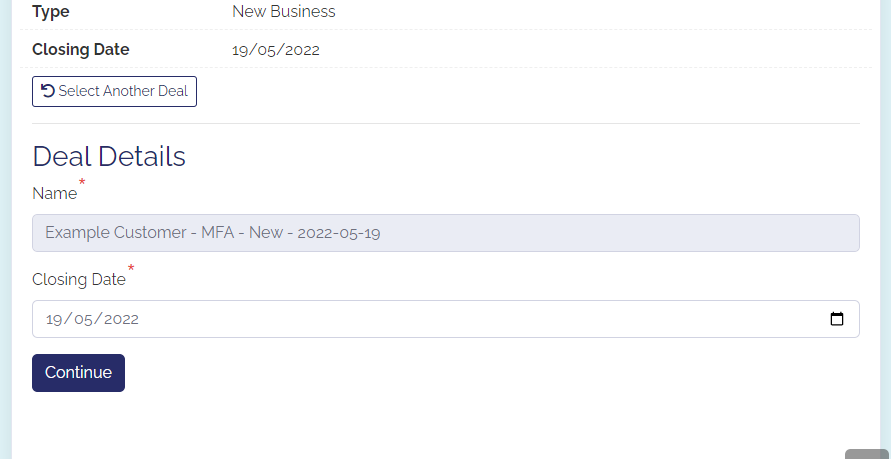
tip
Click on the calendar icon at the end if the closing date input to open a date picker.
If you selected an existing deal, this stage will be skipped.
Quote Details
If you chose an existing quote, please select whether you would like to update the deal details with the details from this quote.
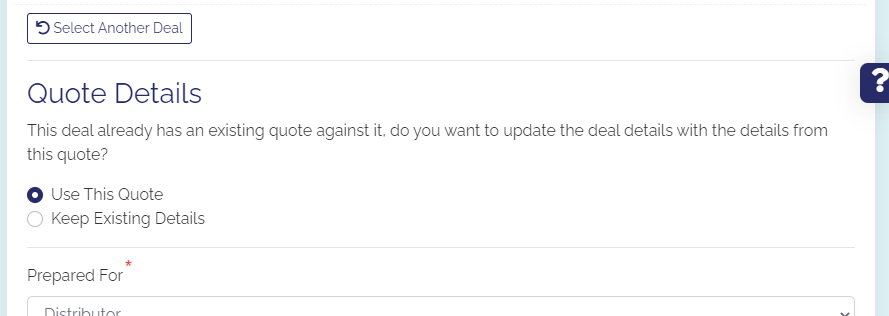
This is designed to allow you to create multiple quotes for different user quantities or subscription periods and associate them with the same deal, while storing the details of the quote that is most likely to match the final order against the deal.
Prepared For
Choose which level of partner this quote is being prepared for. Available options will change depending on the type of your organisation and the partner hierarchy of the end user.
The choice made here will dictate the partner discount amount shown on the quote.
Currency
Choose the currency that you want the quote to use. This will default to the currency used by the partner level selected in the Prepared For option.
Subscription Term
Choose the subscription term for the quote. This option is not available for upgrade quotes.
Quote Line Items
This is the main part of the quote.
Here you can add line items for all of the products that you wish to quote for.
note
If you have selected a deal that has products against it, these line items will be automatically added to the quote.
You can remove these line items if you prefer.
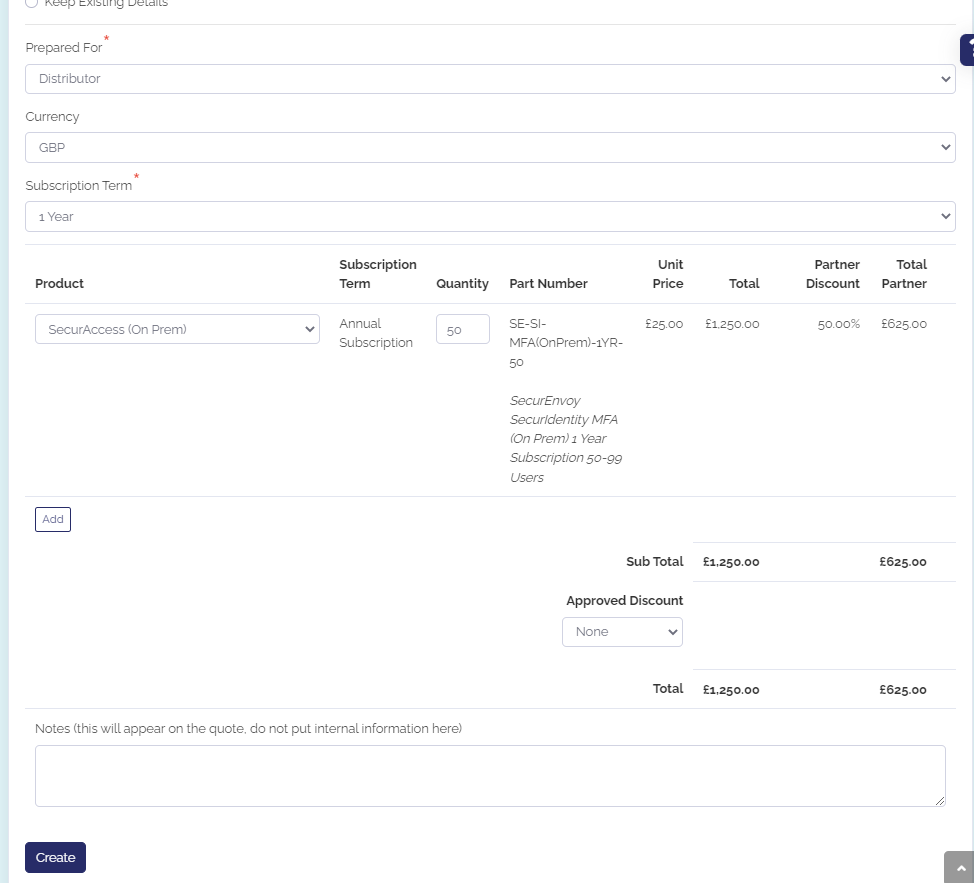
For each line item, choose the product that you wish to include and enter the quantity required.
Click the Add button to add another line item, and click the X button to remove a line item.
note
Each product can only be included once per quote.
note
You cannot remove the first line item.
Approved Discount
Choose whether to include an approved discount on the quote. Discounts will only be available to select if the quote matches the terms for those discounts.
note
Some discounts may require a form to be completed by the end user. This information will be included on the final quote in the notes section.
Notes
Enter any notes you would like to appear on the quote here.
Other notes may be automatically added here depending on other details of the quote.
Create Quote
Press the Create button when you have finished creating the quote. A PDF will be generated and you will be taken back to the quotes list. You can view or download your new quote from here.
Interative Help
Clicking on the ? button on the right hand side of the screen will open the interactive help.
This will highlight all of the inputs and buttons on the page and put clickable numbers next to each.
Click on one of these numbers to show extra information about the input at the bottom of the screen.
Alternatively, you can go through each input consecutively by using the arrow buttons at the bottom of the screen.
Click the ? button again or the 'close' button at the bottom of the screen to hide the interactive help.