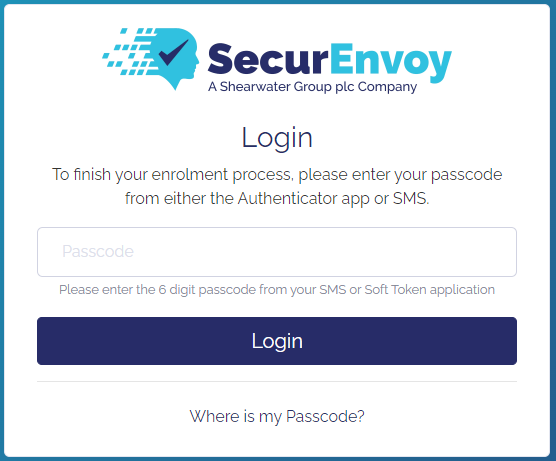Create An Account
Follow the steps below to create your account on the portal:
From a Licence Activation Link
If you have been sent a licence activation link you can create your account by clicking on the link.
You will be presented with the screen below:

Fill in your details as requested and a welcome email will be sent to the email address entered. Please continue to follow the steps in From a Welcome Email to finish creating your account.
note
Please use an individual email address rather than a shared mailbox. This email address will be your login username and you will need to enable two factor authentication so sharing a login is not advised.
From a Welcome Email
You will have received this email for one of two reasons:
- You completed the above step after receiving a licence activation link.
- Your account has been created for you by either SecurEnvoy or another member of your company.
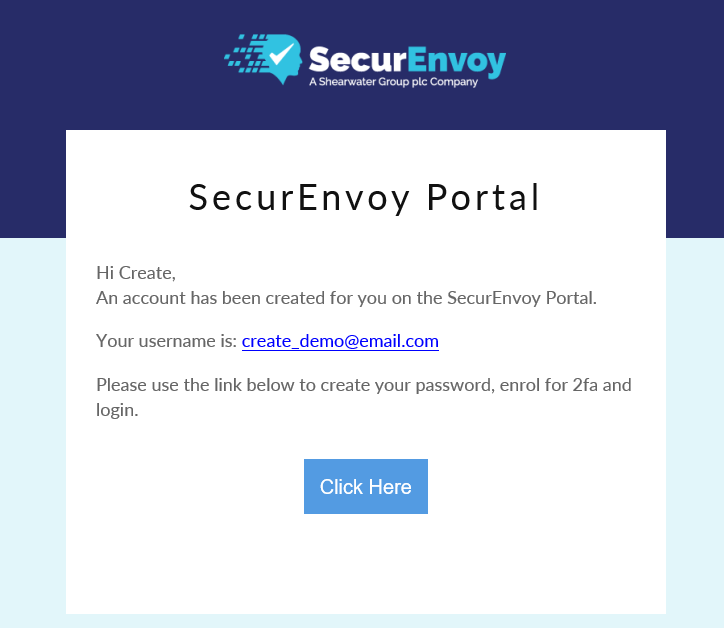
Click on the Click Here button to be taken to the Create Password page.
Create Your Password
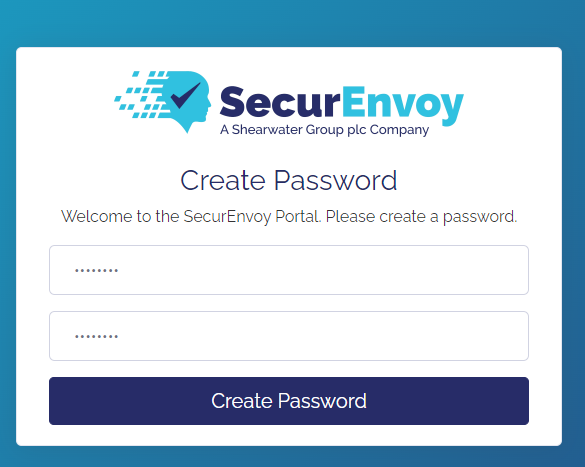
Enter your chosen password in both boxes, then click create password. The password must be more than 8 characters long.
You will now be prompted to login with your username (prefilled) and the password that you have just created.
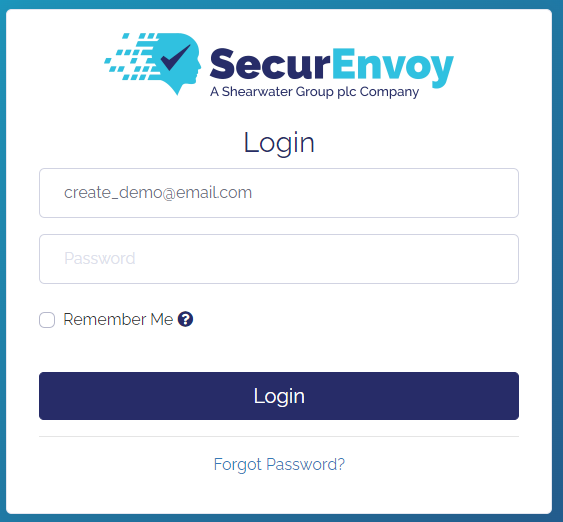
Choose Your Two Factor Method
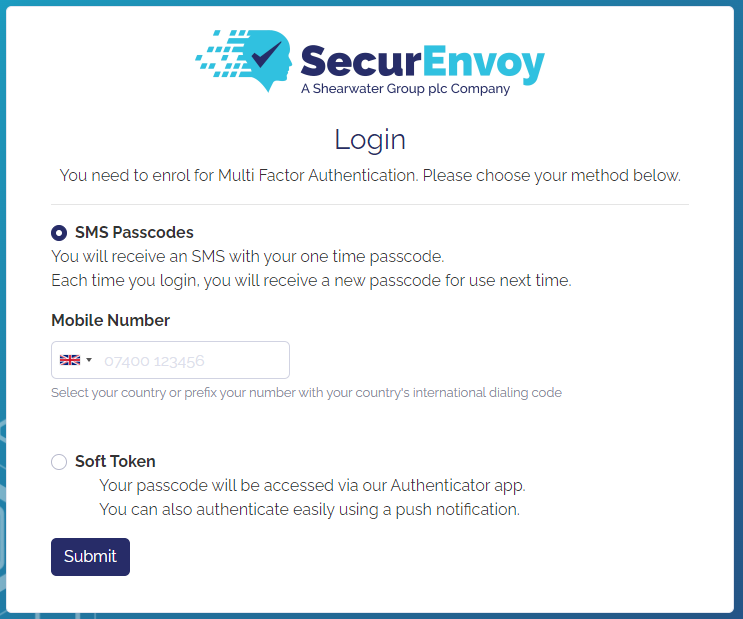
You must now choose which method you would like to use for multi factor authentication.
SMS Passcode
If you want to login using a one time passcode sent to you via SMS, choose this option.
Just choose your country by clicking on the flag and enter your mobile phone number in the input. Press the Submit button and you should receive an SMS with your passcode. Enter this passcode in the next screen to finish your account creation and login.
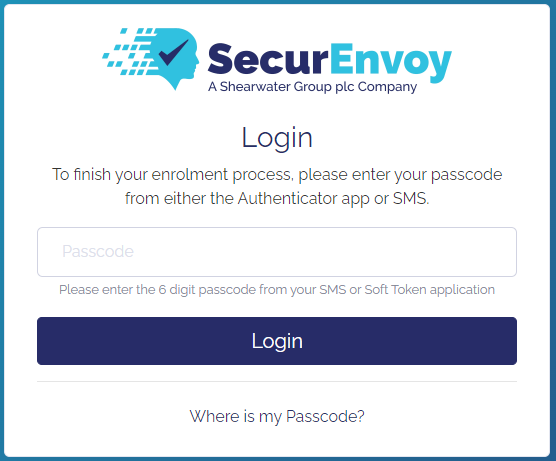
note
SMS is configured to use the Preload method. This means that each time you successfully login, a new passcode will be sent to you to use the next time. If you lose this passcode, just attempt to login with a blank passcode and a new one will be sent to you immediately.
Soft Token
If you would prefer to login using a passcode generated by our Soft Token application, choose this option and click submit.
If you don't already have the app installed, you will need to download the SecurEnvoy Authenticator app from the Google Play Store or Apple App Store.
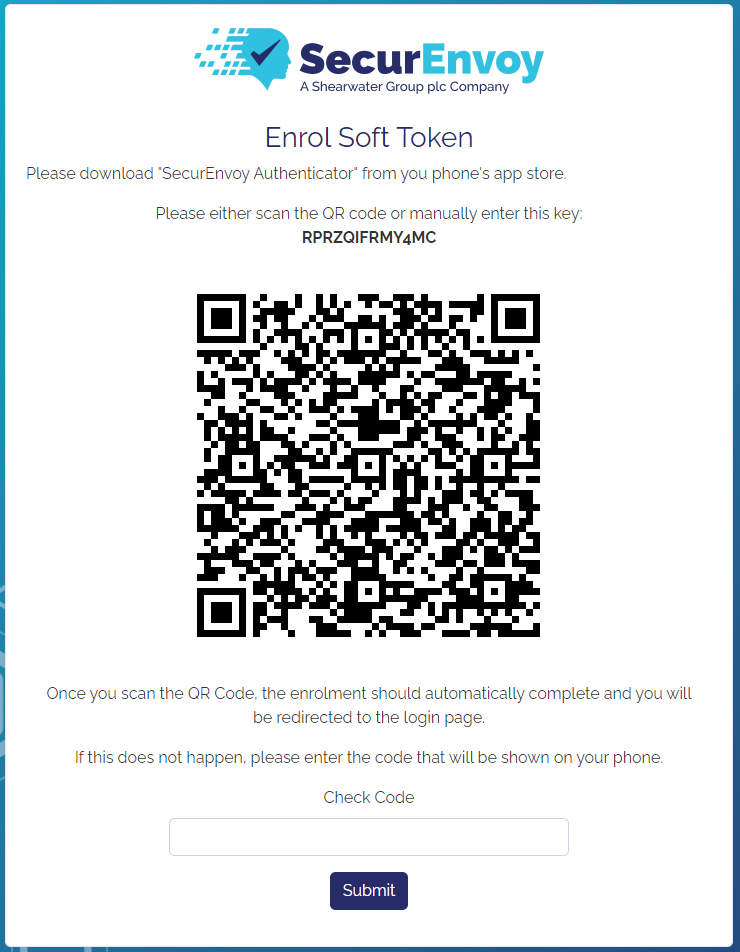
In the app, press the plus icon in the bottom right and choose Scan Qr Code. Scan the QR Code on the screen, and if you have an internet connection on your mobile device you should see a confirmation that auto enrol has completed.
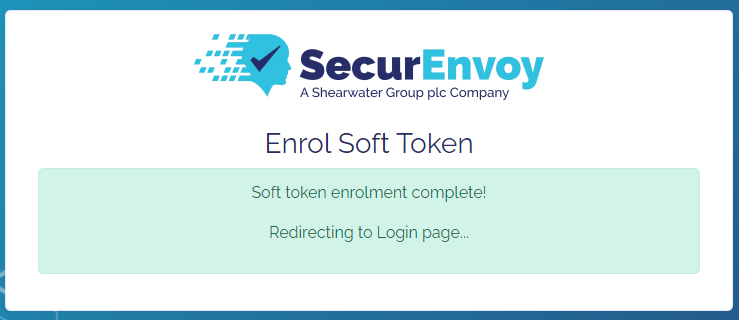
Your account is now created and you have completed the soft token enrollment. You can now login to the SecurEnvoy Portal. If you need any help, you can find some documentation on the next page.
note
If you do not have internet access on your mobile device, you will instead be shown an 8 digit code that needs to be entered to complete the enrolment. Enter this code in the Check Code input shown above and click submit. You will be prompted to enter a passcode from your soft token. If you have more that one token set up, the token you need is called SecurEnvoy Partner Portal